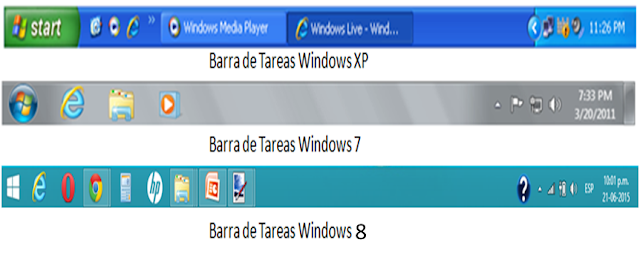Como les señale en la entrada anterior del blog, el sistema operativo Microsoft Windows es el más difundido en mayor cantidad de equipos, tanto de escritorio como portátiles. Durante el desarrollo de este tema abarcaremos las versiones de este sistema operativo: XP, Windows 7 y Windows 8. Comencemos por definir Sus principales funciones y características.
La primera con que nos encontramos al encender el computador y finalizar todo el proceso de inicialización, es con una pantalla/imagen que recibe el nombre de Escritorio de Windows. Al igual que su homologo en la vida real (el escritorio físico) lo podemos definir como el espacio donde colocamos las herramientas con las que realizamos algún trabajo.
 |
| Escritorio de Windows XP |
 |
| Escritorio de Windows 7 |
 |
Vista de Mosaicos Vista Clásica
Escritorio de Windows 8
|
¿Qué es La Barra de Tareas de Windows?
Otra de las características de windows, es una zona ubicada en la parte inferior del escritorio denominada Barra de Tareas. En esta barra podemos identificar los siguientes elementos:
Botón Inicio: Con un clic en este botón izquierdo se desplegará el menú principal de windows. En la versión 8 esta acción se logra con el botón derecho del ratón.
Zona de Anclaje: En esta zona de la barra de tareas podemos colocar fijos los iconos de las aplicaciones que usamos con mayor frecuencia para tenerlas disponibles aún cuando el escritorio no sea visible.
Zona de Notificación: En esta zona windows nos muestra información sobre aplicaciones propias que ejecuta. (antivirus, conexión a la red/internet, estado del sonido, etc.)
Reloj/Calendario: En esta zona windows nos muestra la hora y fecha que posee el computador. De tener conexión con internet y haber configurado el parámetro adecuado, estos valores se actualizan automáticamente con cierta frecuencia.
¿Que son las Ventanas?
Una de las características que nos brinda windows es el poder trabajar con más de una herramienta (aplicación/programa) en forma simultanea. Para poder realizar esto, windows asigna a cada herramienta un espacio propio y aislado llamado ventana.
En cada ventana podemos identificar:
Barra de Título: Elemento de las ventanas de windows que se encuentra en la parte más superior de la misma, generalmente es un texto que dice el nombre de la aplicación y/o el documento que contiene.
Botón Minimizar: Elemento de las ventanas de windows que se encuentra en la parte superior derecha y que permite ocultarla sin perder lo que se este realizando en ella. Para volver la ventana a su estado anterior, damos un clic con el botón izquierdo del ratón al icono en la barra de tarea.
Botón Maximizar: Elemento de las ventanas de windows que se encuentra en la parte superior derecha y que permite hacer que misma ocupe el espacio completo del escritorio. Para volver la ventana a su estado anterior, damos un clic al botón de maximizar.
Botón Cerrar: Elemento de las ventanas de windows que se encuentra en la parte superior derecha y que permite finalizar la aplicación/programa que se está ejecutando. Si hay algún dato que no se guardó antes de esta acción seremos interrogados si queremos guardarlo o no.
Barra de Menús/Herramientas : Elemento de las ventanas de windows que se encuentra en la parte superior, debajo de la barra de título y que puede estar presente o no, dependiendo del tipo de aplicación/programa que contenga. A través de ella podemos acceder a funciones propias de la aplicación/programa.
Barras de Desplazamiento: Elemento de las ventanas de windows que aparecen en la ventana en el lado inferior y derecho, cuando la cantidad de datos contenidos en la ventana supera sus dimensiones (ancho, alto). Para lograr visualizar los datos no mostrados, damos un clic con el ratón (manteniendolo presionado) y desplazamos las barras en la dirección deseada.
Área de Trabajo: Elemento de las ventanas de windows donde podemos accionar con la aplicación/programa.
¿Cómo Ajustar el Tamaño de una Ventana?
En algunas veces es necesario ajustar el tamaño de una ventana de windows. Esto lo logramos primero, no teniéndola en modo maximizado (recuerda que para cambiar este estado damos un clic al botón de maximizar en el conjunto de tres iconos situados a la derecha de la barra de título) y segundo colocando el cursor del ratón en cualquier borde hasta que cambie su forma a dos flechas opuestas <-->, momento en el cual dejamos presionado el botón izquierdo del ratón y lo desplazamos hasta obtener el tamaño deseado.
¿Cómo Organizar las Ventanas?
En muchas ocasiones trabajaremos con más de una aplicación simultáneamente lo que activará varias ventanas simultáneas en el escritorio. Windows nos permite organizar estas .
El método clásico es haciendo clic sobre la barra de tareas, con el botón derecho del ratón. Visualizaremos las siguientes opciones:
Ventanas en cascada: Sitúa las ventanas que están abiertas en el escritorio una tras otra y las redimensiona. Las va colocando con un cierto desplazamiento entre ellas, de modo que vemos la que se sitúa al frente, pero tenemos a mano las barras de título del resto para pasarlas a primer plano en cualquier momento.
Ventanas Apiladas o en mosaico horizontal: Sitúa las ventanas que están abiertas en el escritorio una bajo la otra.
No importa cuántas ventanas sean, pero puede resultar poco práctico con muchas, ya que si son muchas ventanas, el espacio proporcional para cada una podría ser demasiado estrecho para trabajar con ellas. Recomendamos utilizarlo como mucho para dos o tres.
Ventanas en Paralelo o en mosaico vertical: Exactamente igual que mostrar ventanas apiladas, pero en vez de situarlas en horizontal, lo hace en vertical, una junto a la otra. Es la forma más cómoda de trabajar con 2 o 3 aplicaciones al mismo tiempo.
El Explorador de Windows
El Explorador de Windows o Windows Explorer es el administrador de archivos oficial de este sistema operativo. Permite crear archivos y carpetas en los distintos sistemas de almacenamiento que disponga el computador, como puede ser el disco duro, la unidad de CD/DVD, la memoria USB Pendrive, etc. También podemos ver, eliminar, copiar o mover archivos y carpetas. Para activarlo debemos ubicar el icono respectivo, el cual puede estar en el escritorio o en la zona de anclaje. Esto depende de su versión de windows.
Al abrir la aplicación nos encontraremos con su ventana que varía entre las versiones.
El nombre de la carpeta se puede cambiar. Cuando la creamos vemos el nombre en azul y en estado de edición, eso significa que podemos escribir directamente su nombre. Para aceptar el nuevo nombre o el propuesto por Windows, podemos hacer clic sobre la ventana, en cualquier parte excepto en la nueva carpeta o pulsar las teclas ESC o ENTRAR. Si cometemos un error, seleccionamos la carpeta con un clic y presionamos la tecla F2. Esto nos premite cambiar el nombre
Eliminar archivos y carpetas
A la hora de eliminar, trataremos de la misma forma los archivos (documentos, accesos directos, imágenes, etc.) y las carpetas. Aunque sí debemos de tener en cuenta que si borramos una carpeta, también se borrarán todos los archivos y subcarpetas que contenga. Para eliminar un elemento podemos:
La Papelera de Reciclaje
Cuando eliminamos una carpeta o un archivo, por defecto Windows lo moverá a la Papelera de reciclaje. La papelera de reciclaje no es más que un espacio reservado en el disco duro para que en caso de haber eliminado algún elemento que nos era necesario podamos recuperarlo. Una vez que se vacía la papelera ya no podremos recuperar los elementos.
Si no queremos que lo mande a la papelera y preferimos borrar el elemento permanentemente, podemos pulsar la tecla especial Mayúsculas (Shift) cuando eliminamos el archivo, es decir, a la vez que pulsamos Eliminar en el menú o la tecla Supr. Nos aparecerá un cuadro de diálogo similar al de la imagen anterior, pero sin el dibujo de la papelera y con la frase: ¿Está seguro de que desea eliminar el archivo de forma permanente?
Mover archivos y/o carpetas
Al copiar un elemento, lo que estamos haciendo es duplicarlo, crear una copia de él, en otra ubicación o en la misma.
Para hacerlo debemos:
Panel de Control.
¿Cómo Ajustar el Tamaño de una Ventana?
En algunas veces es necesario ajustar el tamaño de una ventana de windows. Esto lo logramos primero, no teniéndola en modo maximizado (recuerda que para cambiar este estado damos un clic al botón de maximizar en el conjunto de tres iconos situados a la derecha de la barra de título) y segundo colocando el cursor del ratón en cualquier borde hasta que cambie su forma a dos flechas opuestas <-->, momento en el cual dejamos presionado el botón izquierdo del ratón y lo desplazamos hasta obtener el tamaño deseado.
¿Cómo Organizar las Ventanas?
En muchas ocasiones trabajaremos con más de una aplicación simultáneamente lo que activará varias ventanas simultáneas en el escritorio. Windows nos permite organizar estas .
El método clásico es haciendo clic sobre la barra de tareas, con el botón derecho del ratón. Visualizaremos las siguientes opciones:
Ventanas en cascada: Sitúa las ventanas que están abiertas en el escritorio una tras otra y las redimensiona. Las va colocando con un cierto desplazamiento entre ellas, de modo que vemos la que se sitúa al frente, pero tenemos a mano las barras de título del resto para pasarlas a primer plano en cualquier momento.
Ventanas Apiladas o en mosaico horizontal: Sitúa las ventanas que están abiertas en el escritorio una bajo la otra.
No importa cuántas ventanas sean, pero puede resultar poco práctico con muchas, ya que si son muchas ventanas, el espacio proporcional para cada una podría ser demasiado estrecho para trabajar con ellas. Recomendamos utilizarlo como mucho para dos o tres.
Ventanas en Paralelo o en mosaico vertical: Exactamente igual que mostrar ventanas apiladas, pero en vez de situarlas en horizontal, lo hace en vertical, una junto a la otra. Es la forma más cómoda de trabajar con 2 o 3 aplicaciones al mismo tiempo.
El Explorador de Windows
El Explorador de Windows o Windows Explorer es el administrador de archivos oficial de este sistema operativo. Permite crear archivos y carpetas en los distintos sistemas de almacenamiento que disponga el computador, como puede ser el disco duro, la unidad de CD/DVD, la memoria USB Pendrive, etc. También podemos ver, eliminar, copiar o mover archivos y carpetas. Para activarlo debemos ubicar el icono respectivo, el cual puede estar en el escritorio o en la zona de anclaje. Esto depende de su versión de windows.
 |
Iniciar el Explorador de Windows en XP |
 |
| Iniciar el Explorador de Windows en 7 y 8 |
 |
| Iniciar el Explorador de Windows en XP, 7 y 8 |
Al abrir la aplicación nos encontraremos con su ventana que varía entre las versiones.
 |
| Explorador de Windows en Versión XP |
 |
| Explorador de Windows en Versión 7 |
 |
| Explorador de Windows en Versión 8 |
Crear carpetas
En ocasiones nos puede resultar útil crear una carpeta para organizar nuestros archivos. Hay distintas formas de hacerlo. Para crear una carpeta, primero hay que situarse en el lugar donde deseamos crearla (la ubicación la realizamos en la sección izquierda del Explorador de Windows), luego hacer clic en el botón derecho del ratón – opción Nuevo – Carpeta. Podremos observar una nueva carpeta que tiene como nombre Nueva Carpeta. Este es el nombre que Windows les aplica por defecto a las carpetas que creamos.
En ocasiones nos puede resultar útil crear una carpeta para organizar nuestros archivos. Hay distintas formas de hacerlo. Para crear una carpeta, primero hay que situarse en el lugar donde deseamos crearla (la ubicación la realizamos en la sección izquierda del Explorador de Windows), luego hacer clic en el botón derecho del ratón – opción Nuevo – Carpeta. Podremos observar una nueva carpeta que tiene como nombre Nueva Carpeta. Este es el nombre que Windows les aplica por defecto a las carpetas que creamos.
 |
| Crear Carpeta en Versión XP |
 |
| Crear Carpeta en Versión 7 |
 |
| Crear Carpeta en Versión 8 |
El nombre de la carpeta se puede cambiar. Cuando la creamos vemos el nombre en azul y en estado de edición, eso significa que podemos escribir directamente su nombre. Para aceptar el nuevo nombre o el propuesto por Windows, podemos hacer clic sobre la ventana, en cualquier parte excepto en la nueva carpeta o pulsar las teclas ESC o ENTRAR. Si cometemos un error, seleccionamos la carpeta con un clic y presionamos la tecla F2. Esto nos premite cambiar el nombre
Eliminar archivos y carpetas
A la hora de eliminar, trataremos de la misma forma los archivos (documentos, accesos directos, imágenes, etc.) y las carpetas. Aunque sí debemos de tener en cuenta que si borramos una carpeta, también se borrarán todos los archivos y subcarpetas que contenga. Para eliminar un elemento podemos:
- Seleccionar el archivo o carpeta que desea eliminar.
- Pulsar el botón derecho del ratón sobre él y, en el menú contextual, elegir la opción Eliminar. Si queremos eliminar más de un elemento, primero deberemos seleccionarlos y hacer el clic derecho sobre cualquiera de los elementos seleccionados.
- Otra forma de eliminar es seleccionar los documentos a eliminar y pulsar la tecla Supr (Del) del teclado.
- Al intentar eliminar el documento aparece un cuadro de diálogo preguntándonos si estamos seguros de que queremos eliminar el elemento, tal y como se ve en esta imagen.
 |
| Eliminar Archivo / Carpeta |
La Papelera de Reciclaje
Cuando eliminamos una carpeta o un archivo, por defecto Windows lo moverá a la Papelera de reciclaje. La papelera de reciclaje no es más que un espacio reservado en el disco duro para que en caso de haber eliminado algún elemento que nos era necesario podamos recuperarlo. Una vez que se vacía la papelera ya no podremos recuperar los elementos.
Si no queremos que lo mande a la papelera y preferimos borrar el elemento permanentemente, podemos pulsar la tecla especial Mayúsculas (Shift) cuando eliminamos el archivo, es decir, a la vez que pulsamos Eliminar en el menú o la tecla Supr. Nos aparecerá un cuadro de diálogo similar al de la imagen anterior, pero sin el dibujo de la papelera y con la frase: ¿Está seguro de que desea eliminar el archivo de forma permanente?
 |
| Papelera de Reciclaje |
Mover archivos y/o carpetas
Al copiar un elemento, lo que estamos haciendo es duplicarlo, crear una copia de él, en otra ubicación o en la misma.
Para hacerlo debemos:
- Copiar el original: Pulsar con el botón derecho del ratón sobre el elemento que queremos copiar, se desplegará el menú contextual y elegimos la opción Copiar. También podemos hacerlo con las teclas rápidas Ctrl + C. No apreciaremos nada a simple vista, pero la copia ya se ha realizado.
- Y pegarlo donde queramos: Buscamos la carpeta donde queramos ubicar la copia que hemos realizado (o creamos una carpeta nueva). La abrimos y hacemos clic con el botón derecho del ratón sobre la superficie de la ventana, en el menú contextual pulsamos la opción Pegar. Las teclas rápidas serían Ctrl + V.
- Si la carpeta de destino es la misma que la de origen, el elemento se renombrará como Nombre original - copia.
Al mover un elemento, lo que estamos haciendo es desplazarlo a otra ubicación.
Para hacerlo debemos:
- Cortar el original: Pulsar con el botón derecho del ratón sobre el elemento que queremos cortar se desplegará el menú contextual y elegimos la opción Cortar También podemos hacerlo con las teclas rápidas Ctrl + X. Apreciaremos que la imagen del elemento se opaca.
- Y pegarlo donde queramos: Buscamos la carpeta donde queramos ubicar el elemento (o creamos una carpeta nueva). La abrimos y hacemos clic con el botón derecho del ratón sobre la superficie de la ventana, en el menú contextual pulsamos la opción Pegar. Las teclas rápidas serían Ctrl + V.
Panel de Control.
El Panel de control se llama así porque es una especie de centro de comando de Windows. Da acceso a todas las herramientas para configurarlo. De personalización, sistema y seguridad, administración de programas y hardware, o las relacionadas con Internet y las redes. Para entrar en él: Abre el menú Inicio de Windows. Haz clic en Panel de control a la derecha. Sus opciones están divididas en 8 grupos. Ve en las fichas siguientes lo que contiene cada uno. Dependiendo de tu Windows 7 hay opciones que quizá no tengas. Algunas sólo están disponibles en las versiones más avanzadas. Las acciones que realice en el Panel de Control, puede repercutir en la operatividad del Sistema Operativo así que si no tiene experiencia con el Panel lo mejor es no realizar ningún cambio. Si quiere profundizar sobre el tema de Windows, acceda la siguiente página web.
http://www.aulaclic.es/windows7/index.htm